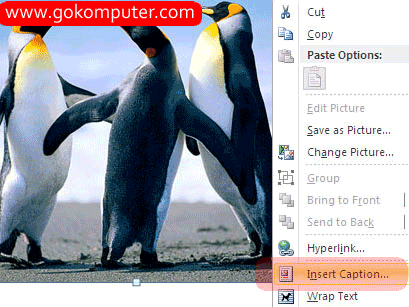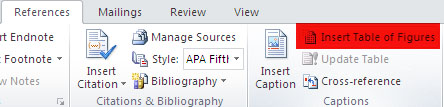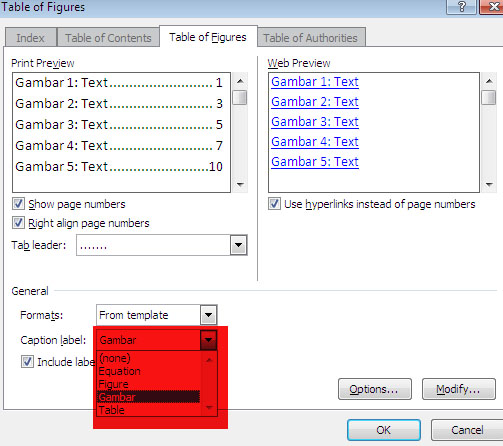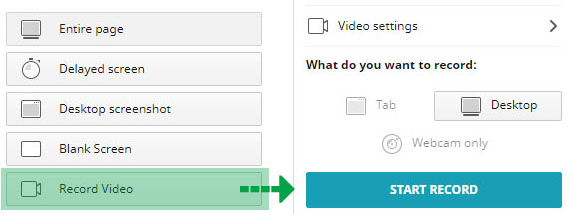Ini cara lama yang tanpa saya sadar pernah saya posting, tapi nggak masalah karena sekarang sudah dilengkapi video dan gambar yang barangkali berguna bagi anda. Bagaimana cara proteksi folder tanpa aplikasi pendukung, namun cara ini jika teman atau keluarga mengetahunya, maka mereka juga bisa membuka folder tersebut. Anggap saja mereka belum tahu. Bagi yang malas membaca silahkan tonton videonya langsung.
Cara Proteksi Folder Tanpa Aplikasi dan Script di Windows 7
Cara buat daftar gambar dan daftar tabel otomatis | office word
Trik ini pasti sangat dibutuhkan bagi mahasiswa yang ingin membuat proposal, tugas akhir, skripsi dan penulisan lainnya. Trik ini juga akan mempermudah bagi anda untuk melakukan editing penulisan didalam file office word, Kenapa?.. karena tabel dan gambar akan tampil otomatis sesuai dengan jumlah tabel atau gambar yang telah dideklarasikan. Berikut caranya:
1. Membuat Daftar Gambar Otomatis
1.1 Menambahkan Caption pada Gambar
Penting: Hal pertama yang harus dilakukan untuk membuat gambar otomatis adalah: pastikan semua gambar yang di-insert pada ms.word harus disisipkan caption, nah dari caption inilah daftar gambar bisa dibuat secara otomatis. Berikut caranya.
1.2 Menampilkan Daftar Gambar Otomatis
Setelah itu pada bagian include label pilih gambar dan klik ok. Daftar gambar akan otomatis keluar sesuai dengan nama dan posisi halamannya.
1.3 Update Daftar Gambar Jika Ada Perubahan
JIka anda melakukan perubahan pada gambar, misal mengubah caption, menambah atau menghapus gambar maka daftar gambar tidak berubah secara otomatis, anda diharuskan melakukan updating secara manual. Caranya klik kanan pada list daftar gambar, pilih update field dan pilih update entire table.
2. Membuat Daftar Tabel Otomatis
2.1 Menambahkan Caption pada Tabel
2.2 Menampilkan Daftar Tabel Otomatis
Lalu akan tampil gambar seperti dibawah. Untuk melakukan updating penambahan atau pengurangan tabel yang ada cukup klik kanan daftar tabel dan pilih update field dan pilih update entire table. semoga bermanfaat
Video Membuat Daftar Gambar dan Tabel Otomatis
Mungkin Anda ingin membaca artike dibawah:
Mengetahui nama barang atau makanan berdasarkan gambar
Jika anda sudah mengetahui nama suatu barang, makanan, dan suatu tempat untuk nantinya ditelusuri menggunakan mesin pencari tentu akan mudah untuk menelusurinya melalui mesin pencari, hanya cukup ketik nama tersebut melalui web google, bing atau mesin pencari lainnya, namun bagaimana jika anda tidak mengetahui nama benda yang akan dicari, tentu cukup sulit mencari kata kunci yang tepat untuk mendapatkan informasi yang anda cari.
Kali ini saya akan memeberikan trik untuk mengatasi masalah tersebut hanya melalui mesin pencari Bing dari Microsoft.
Pencarian Visual. Cari dengan gambar, bukan text
Pertama buka browser apa saja, lalu ketik bing.com untuk menuju kehalaman mesin pencari bing. Lalu klik icon image diantara icon mic dan keyboard pada kotak pencarian. Akan tampil antarmuka seperti dibawah.
Pilih telusuri dan cari gambar yang akan dicari melalui pencarian visual.
Menampilkan web mana yang pertama kali menggunakan gambar tersebut
Contoh saya memilih tampilkan gambar yang paling lama terlebih dahulu dan akan tampil daftar data gambar sesuai tanggal paling lama dibagian bawah. Semoga bermanfaat
Berikut Video Pencarian Visual
Aplikasi rekam layar gratis dengan ekstensi chrome tanpa watermark
Bingung mencari aplikasi gratis untuk merekam layar komputer, sementara anda memerlukan tool yang bagus, tanpa watermark, dan tentunya gratis. Kali ini saya akan membagikan tutorialnya menggunakan ekstensi pada gogole chrome. Aplikasi tersebut bernama Nimbus yang sebelumnya pernah saya bahas tentang screenshoot halaman web panjang menjadi PDF. pada link tersebut anda juga bisa melihat cara installasi ekstensi secara rinci, atau jika anda sudah terbiasa melakukan installasi ekstensi pada google chrome, langsung saja meneruskan penjelasan dibawah.
Install Ekstensi Nimbus Untuk Merekam Layar Komputer
Buka google chrome, klik logo main menu (tanda tiga garis pada sudut kanan atas) lalu klik fitur lainnya / more tools dan klik ekstensi
Setelah itu klik main menu pada sudut kiri atas dan klik lagi link buka chrome webstore pada sudut kiri bawah.
Lalu pada kotak pencarian ketik Nimbus dan pilih Nimbus Screenshoot & Screen Video Recorder.