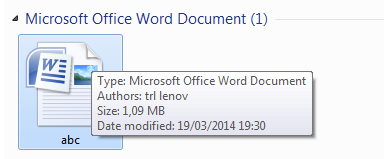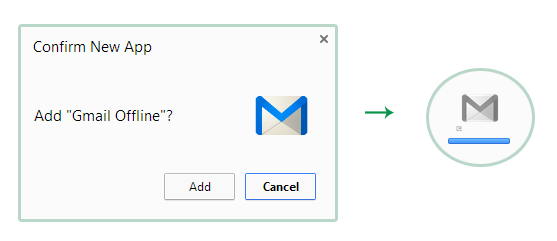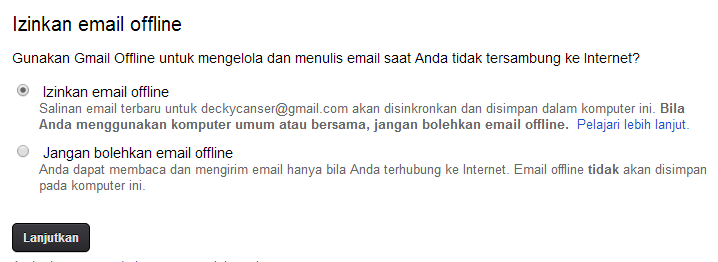Masalah ini biasanya terjadi ketika kita melakukan print dokumen pada ms. office word menggunakan kertas F4 atau sering disebut kertas HVS. Pada pengaturan page setup di dalam dokumen office, ukuran F4 tidak tersedia di dalam dropdownlist/combobox pada bagian paper-size, sehingga banyak orang memilih ukuran
Contoh kasusnya adalah ketika saya melakukan print sebuah dokumen word yang berisi sebuah gambar. Pada tampilan ms. office word, gambar terlihat rapi dan sesuai dilayar monitor, namun setelah dicetak, gambar tidak sepenuhnya tercetak atau terpotong sebagian. Ada yang menyimpulkan margin-lah yang bermasalah dan perlu pengaturan, tapi setelah margin diatur, tidak ada perbedaan yang menonjol dari hasil cetakan dokumen.
Apa penyebab dokumen word terpotong sebagian ketika di print
Ukuran kertas mempunyai standar yang telah ditentukan/ISO Standard Paper Size. Dan jika kertas yang dijual di Indonesia sudah memenuhi standar internasional, bisa jadi kesimpulannya legal bukanlah F4, mengapa..?

Ukuran kertas legal pada ms. office word mempunyai panjang 35,56cm atau kita bulatkan menjadi 36cm. Dan ketika kertas F4/HVS di ukur dengan mistar, panjangnya hanya 33cm. Inilah penyebab hasil cetak dokumen word tidak sesuai dengan apa yang telah dibuat.

Agar hasil cetak dokumen pada office word sesuai dengan apa yang kita buat, ubah Height: 35,56cm menjadi 33cm pada page setup seperti gambar diatas sebelum mengetik. Dengan perubahan ini maka hasil cetak akan sama dengan apa yang sudah kita buat pada word. Semoga bermanfaat.
Mungkin Anda ingin membaca artikel dibawah :
Lanjut »
Legal 8.5" x 14" 22 x 36 cm, karena menurut mereka, Legal = F4. Saya tidak berani menyimpulkan hal ini benar atau salah, karena memang ada beberapa persepsi tentang masalah diatas. Ada yang bilang F4 sama dengan Legal, tapi ada yang menyimpulkan "SALAH" pada persamaan diatas.Contoh kasusnya adalah ketika saya melakukan print sebuah dokumen word yang berisi sebuah gambar. Pada tampilan ms. office word, gambar terlihat rapi dan sesuai dilayar monitor, namun setelah dicetak, gambar tidak sepenuhnya tercetak atau terpotong sebagian. Ada yang menyimpulkan margin-lah yang bermasalah dan perlu pengaturan, tapi setelah margin diatur, tidak ada perbedaan yang menonjol dari hasil cetakan dokumen.
Apa penyebab dokumen word terpotong sebagian ketika di print
Ukuran kertas mempunyai standar yang telah ditentukan/ISO Standard Paper Size. Dan jika kertas yang dijual di Indonesia sudah memenuhi standar internasional, bisa jadi kesimpulannya legal bukanlah F4, mengapa..?

Ukuran kertas legal pada ms. office word mempunyai panjang 35,56cm atau kita bulatkan menjadi 36cm. Dan ketika kertas F4/HVS di ukur dengan mistar, panjangnya hanya 33cm. Inilah penyebab hasil cetak dokumen word tidak sesuai dengan apa yang telah dibuat.

Agar hasil cetak dokumen pada office word sesuai dengan apa yang kita buat, ubah Height: 35,56cm menjadi 33cm pada page setup seperti gambar diatas sebelum mengetik. Dengan perubahan ini maka hasil cetak akan sama dengan apa yang sudah kita buat pada word. Semoga bermanfaat.
Mungkin Anda ingin membaca artikel dibawah :